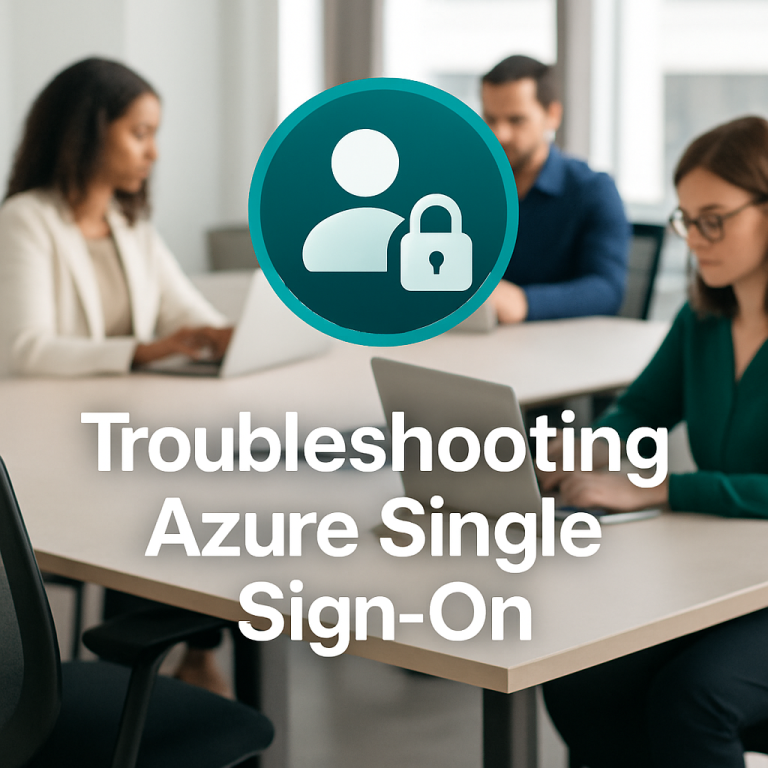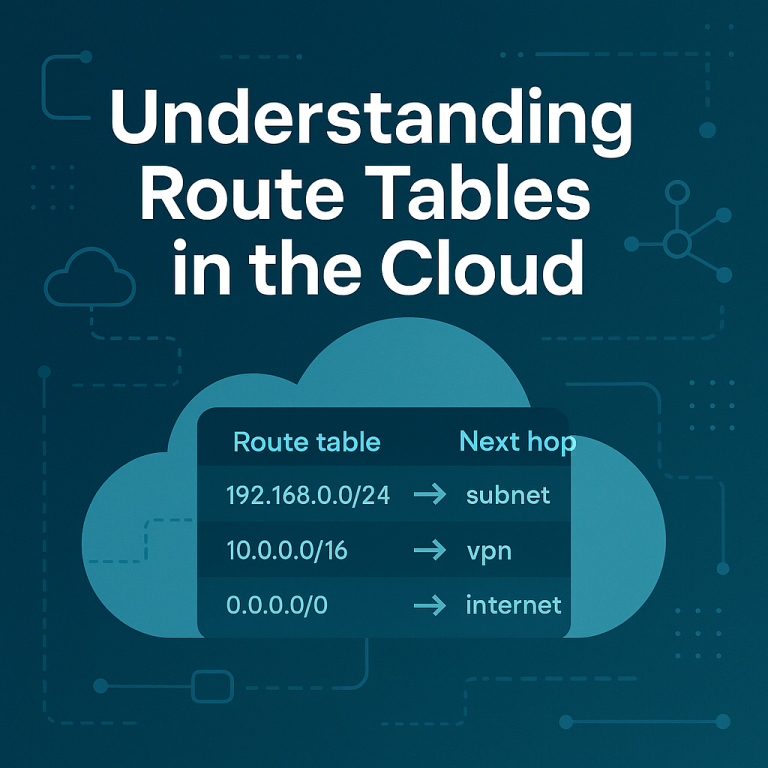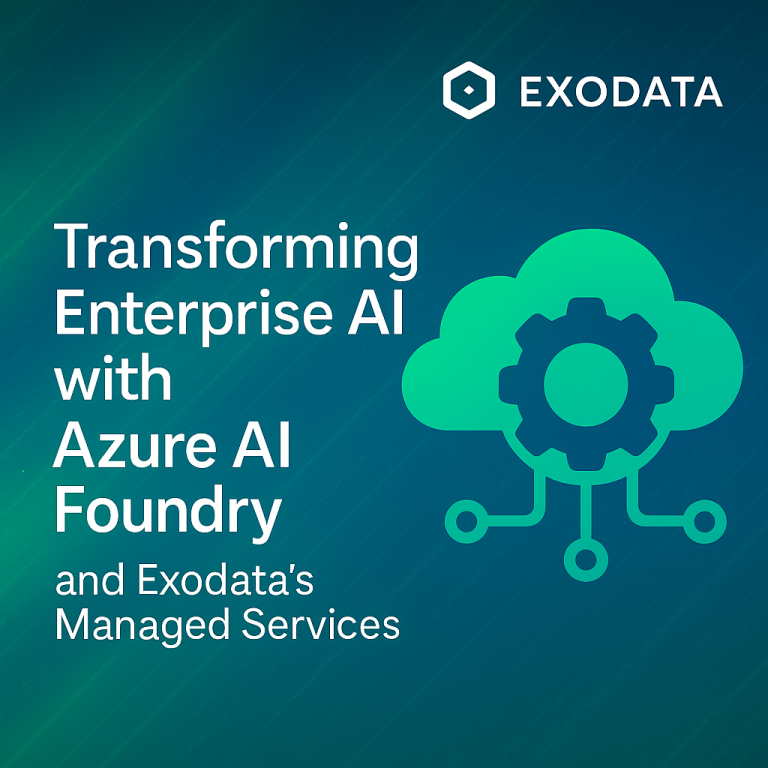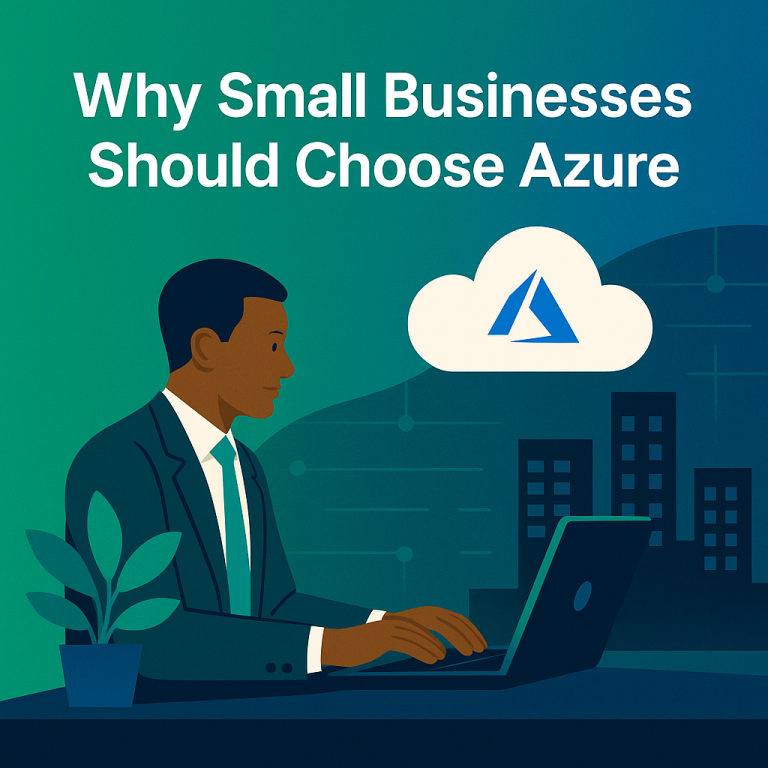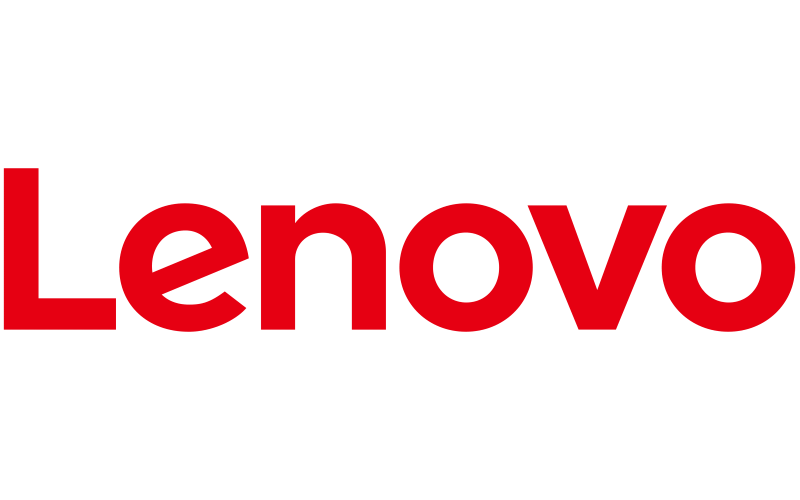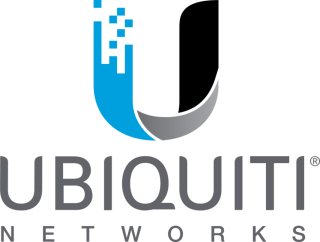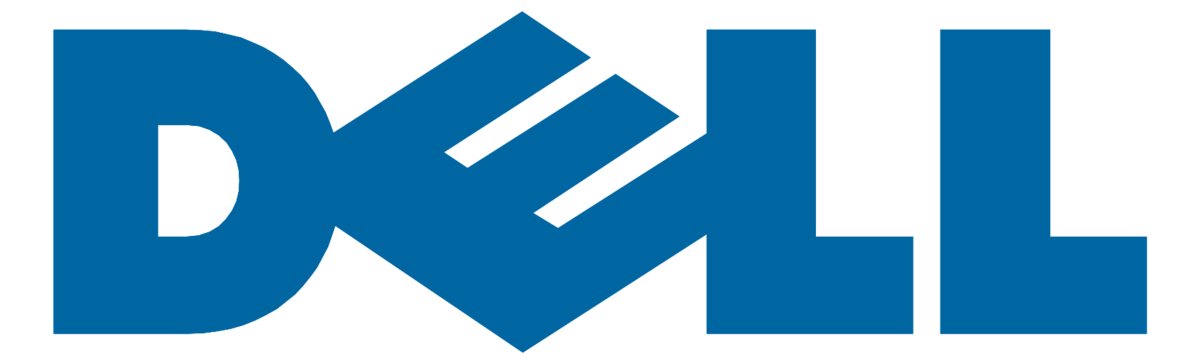In today’s data-driven world, having immediate access to key metrics and analytics can significantly impact decision-making processes within any organization. Azure dashboards serve as a powerful tool to visualize and monitor your data in real-time, offering a dynamic solution to manage cloud resources efficiently. By learning to create dashboards in Azure, you are taking a crucial step towards harnessing the full potential of your data, enabling you to respond quickly to changes and maintain a competitive edge.
This article will walk you through the essentials of building your first Azure dashboard, from the initial setup to advanced customization features. You’ll discover how to configure dashboard tiles to display a variety of metrics and logs that are vital to your operations. Furthermore, you’ll dive into the usage of advanced dashboard features that enhance functionality and interactivity, as well as exploring analytics and reporting capabilities within azure dashboards. By the end of this guide, you’ll be equipped with the knowledge to construct comprehensive dashboards that cater to your organizational needs, ensuring you make the most out of the Azure dashboard’s capabilities.
Creating Your First Azure Dashboard
To begin creating your first Azure dashboard, start by signing into the Azure portal. Once logged in, navigate to the dashboard menu where you’ll find options to create or edit dashboards. Here’s a step-by-step breakdown to guide you through the setup:
Sign In to Azure Portal
First, log into the Azure portal. This is your gateway to accessing and managing all Azure services, including dashboards.
Accessing the Dashboard Menu
Select ‘Dashboard’ from the Azure portal menu. You might see the dashboard view set by default. If not, locate it through the portal’s search or navigation features.
Setting Up Your Layout
- Choose ‘New dashboard’ and then click on ‘Blank dashboard’. This action opens the Tile Gallery, allowing you to start customizing your layout.
- In the Dashboard label, enter a name for your dashboard to easily identify it later.
- Begin adding tiles by selecting them from the Tile Gallery. You can drag and drop these tiles into your layout as needed.
- Adjust the size and arrangement of the tiles to best fit your display needs. This customization can include resizing tiles or rearranging them to optimize the dashboard’s visual appeal and functionality.
By following these steps, you’ll establish a foundational layout for your Azure dashboard, ready for further customization and usage.
Configuring Dashboard Tiles
To effectively configure dashboard tiles in Azure, start by adding widgets which enhance the functionality and visual appeal of your dashboard. You can select from a variety of widgets, such as resource groups or markdown tiles, by entering the customization mode and accessing the Tile Gallery. Each widget can be resized, copied, or deleted from the dashboard for optimal organization.
Customizing Tile Settings
Once your widgets are in place, you can customize each tile’s settings to better reflect the data you wish to display. This includes changing the title, subtitle, and adjusting the refresh intervals for data updates. For markdown tiles, you can insert content directly or via URL, which allows for the inclusion of plain text, Markdown syntax, or HTML content. It’s important to ensure that any HTML content is secure and compliant with Azure’s standards to maintain the integrity of your dashboard.
Pinning Content from Resource Pages
Azure also allows you to pin content directly from resource pages to your dashboard. This feature is useful for keeping important charts, resource groups, or individual resources readily accessible. You can pin content by clicking the pin icon next to the resource name or from specific content within a page. Once pinned, you can rearrange and resize these tiles just like any other widget on your dashboard, providing a customized view that meets your operational needs.
Using Advanced Dashboard Features
To harness the full potential of Azure dashboards, advanced features such as cloning dashboards, sharing and publishing, and applying filters and auto-refresh settings are essential. These capabilities enhance functionality and user experience, making dashboard management more efficient.
Cloning Dashboards
Cloning dashboards is a practical approach when you need a similar setup for different teams or projects. Start by selecting the dashboard you wish to clone and use the ‘Clone’ option. This creates a copy, which you can then customize by renaming and adjusting widgets to fit the new context.
Sharing and Publishing Dashboards
Once your dashboard is set up, you might want to share it with others. By default, dashboards are private. To make a dashboard public within your organization, use Azure’s role-based access control (RBAC) to assign viewing or editing permissions to different users or groups. This ensures that only authorized personnel can access or modify the dashboard.
Applying Filters and Auto-refresh
Effective dashboard management often requires dynamic data updates. Set the ‘Auto refresh’ option to determine how frequently your dashboard updates its data. You can choose intervals ranging from every 30 minutes to daily, depending on your needs. Additionally, apply filters to refine the data displayed. These filters can be based on subscription details, locations, or other relevant criteria, enhancing the dashboard’s relevance and usability.
By utilizing these advanced features, you can create more tailored and interactive Azure dashboards that effectively meet the needs of your organization.
Analytics and Reporting in Azure Dashboards
Overview of Analytic Widgets
Azure Dashboards provide a variety of analytic widgets that leverage the powerful Analytics service, replacing the older SQL Server Reporting Services. These widgets, such as the Burnup and Burndown widgets, display trends of work across teams and sprints, helping you monitor the health and status of your projects effectively. Each widget can be customized to meet specific team needs, offering insights into areas like cycle time and lead time, which are critical for evaluating project timelines and efficiency.
Integrating Power BI with Azure Dashboards
Integrating Power BI with Azure enhances your ability to create dynamic, real-time dashboards for varied business intelligence needs. You can connect multiple Azure services like Azure SQL Database and Azure Stream Analytics to Power BI without writing any code, allowing for seamless data flow and visualization. This integration enables you to create customized reports and dashboards that provide insightful analytics tailored to different audiences, helping keep your business informed and agile.
Generating SQL Server Reports
The Performance Dashboard in SQL Server Management Studio offers a comprehensive view into the performance of SQL Server and Azure SQL Database Managed Instance. It assists in identifying performance bottlenecks and provides diagnostic data necessary for resolution. The dashboard includes various sections like System CPU Utilization and I/O Statistics, which are crucial for monitoring and improving database performance. This tool is invaluable for database administrators looking to maintain optimal performance and quickly address potential issues.
Conclusion
Throughout this comprehensive guide, we have walked through the initial steps of setting up an Azure dashboard, delving into the customization of dashboard layouts, configuring tiles for enhanced functionality, and the application of advanced features to maximize dashboard utility. We’ve seen how Azure dashboards can transform raw data into actionable insights, facilitating real-time decision-making and operational efficiency. Through the integration of analytical widgets and leveraging services like Power BI and SQL Server, Azure dashboards offer a dynamic platform for monitoring, analysis, and reporting, catering to the diverse needs of today’s data-driven organizations.
The potential of Azure dashboards to significantly impact the effectiveness of organizational operations and decision-making processes cannot be overstated. With the knowledge to create, customize, and utilize these dashboards effectively, you are now equipped to harness the full power of your data. As you move forward, consider exploring further the advanced features and integration possibilities to continue refining and expanding your dashboard capabilities, ensuring that your organization remains agile and informed in an ever-evolving digital landscape.
FAQs
1. How can I set up a Microsoft dashboard using Visual Studio Code?
To set up a Microsoft dashboard, start by opening Visual Studio Code and clicking on the Teams Toolkit icon located in the Activity Bar. Proceed by selecting “Create a New App,” then choose “Tab” to initiate a new tab project. After that, select “Dashboard” and choose “TypeScript” as your programming language. Finally, select “Default folder” to save your project in the default location.
2. What are the steps to create a dashboard in Azure DevOps specifically for pipeline results?
To create a dashboard in Azure DevOps for pipeline results, first navigate to the Dashboards section after logging into Azure DevOps and selecting your project. Then, create a new dashboard and add widgets to it. You can customize these widgets according to your needs and share the dashboard with your team or stakeholders.
3. How do Azure dashboards differ from workbooks?
Azure dashboards provide a consolidated view of your Azure infrastructure and services, often described as a “single pane of glass.” On the other hand, workbooks offer more extensive functionality, allowing for the integration and analysis of Azure Monitor data along with data from other Azure services.
4. Where can I find my dashboard in the Azure portal?
To locate your dashboard in the Azure portal, use the menu dropdown on the left side and select “Dashboard.” This will direct you to your dashboard area where you can view and manage your dashboards.